Xでちょこちょこやっている「服を脱がせる企画」、みなさまみていただいていますでしょうか?
同じポーズのまま服を脱がせるのは、思っているよりも面倒です。
少し時間も手間もかかります。
今回は「同じポーズのまま服を脱がせる比較的簡単な方法」を紹介します。
この手法を習得すると、下記画像のように同じポーズで服装を変化させることができます。


画像の条件
今回はレベル1なので、より簡単に手間をかけずに服を脱がせるようにするために、使用する画像に条件を設けます。
- スキントーンの服
- タイトで肌に密着した服
- 腕や髪が服に触れていない
この3つの条件の理由は下記のとおりです。
スキントーンの服 … Inpaint時のDenoising strengthを下げるため
タイトで肌に密着した服 … Inpaintの選択範囲を服を脱いだ時のボディラインにするため
腕や髪が服に触れていない … Inpaintの選択を簡単にするため
今回はこんな感じの画像を用意しました。

no sleeves shirts, skinny-pants, shortcut, armpit,hands up,
※別途品質や、背景等のプロンプトは入力しています
「タイトな薄いベージュ色のノースリーブを着ていて、腕を頭の上に載せている」非常に脱がせやすい画像です。
実際に服を脱がせてみる
では、この画像を加工していきます。
Img 2 ImgのInpaintを使用します。
PNG INFOからデータを読み込む
PNG INFOタブから画像をドロップしてSend to inpaintをクリックします。

これによって、プロンプトなどの設定や、画像をセットする手間を省いて、Inpaintの画面に移るます。
プロンプトの変更
プロンプトの服装部分を脱がせた後の状態に変更します。
今回はノースリーブシャツを脱がせてブラを着た状態にしたいので、
こんな感じで入力していたものを、
no sleeves shirts, skinny-pants, shortcut, armpit,hands up,
こんな感じに変更します。
bra, skinny-pants, shortcut, armpit,hands up,
Inpaintで範囲指定
Inpaintで変更したい範囲を指定します。
脱がせたい服と、服によってできた影を指定します。
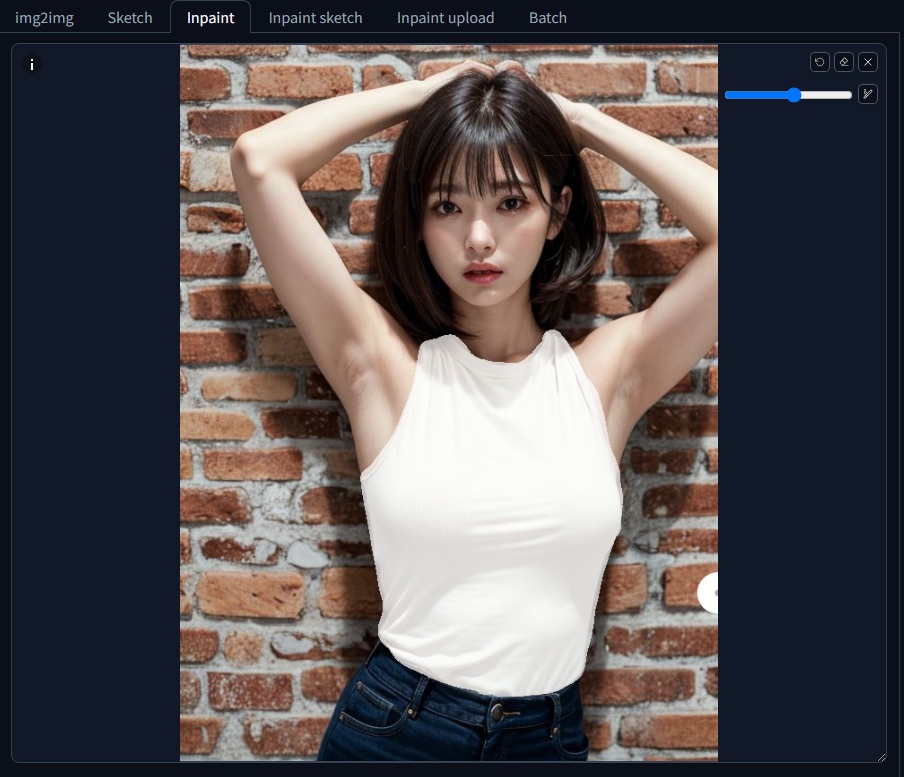
Denoising strengthを指定します。
Denoising strengthはInpaint中段にある設定項目です。
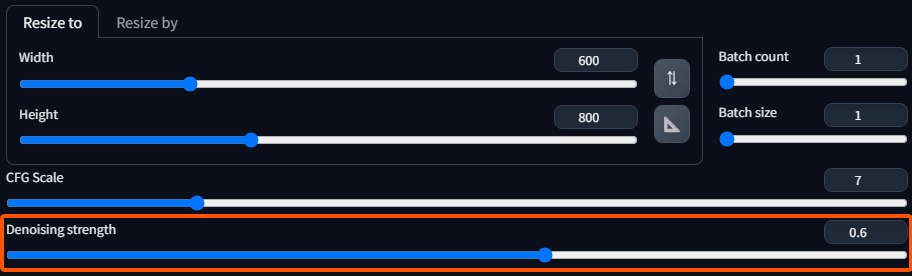
Denoising strengthの値が低ければ低いほど元の画像と近くなります。
つまり、ポーズの変化も小さくなります。
0.5あたりから徐々に値を変化させて、求めている服装に変わる点を探しましょう。
0.6以下で服装が変わると自然な仕上がりになります。
0.8を超える場合はあまり綺麗にならないことが多いです。
そういった場合は、別の加工が必要になり凄く面倒になるので、もう一度違う画像でトライしてみましょう。
出来上がった画像がこちらです。
Denoising strengthの値は0.59で良い感じに変化しました。

比較するとこんな感じ。


あとはアップスケールをかければ完成です。


まとめ
比較的簡単に服を脱がすことが出来たと思います。
ポイントは画像の条件を守ることと、何度かトライすることです。
是非一度チャレンジしてみてください。また、この方法で実際に画像を作られた方がいらっしゃいましたら、画像を見せてもらえると嬉しいです。



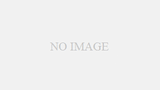
コメント